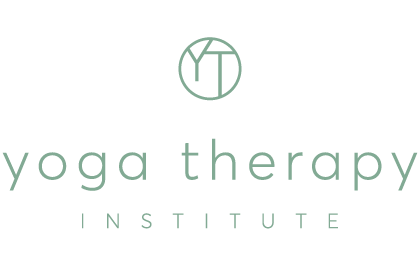Getting Started
Step 1: Please sign up for a zoom account here – https://zoom.us/signup
Step 2: Please test your internet connection here – https://zoom.us/test?zcid=1231
Step 3: Once you are in the test meeting, you can test your sound and microphone are working. Click on this symbol ^ which is next to the microphone in the bottom right of your zoom window. Click on Test Speaker and Microphone
Repeat this process on your back up device which could be another computer, tablet or mobile device.
Join a Meeting
Each meeting has a unique digital number called a Meeting ID that will be required to join a Zoom meeting.
(Note: This Meeting ID will be sent to you via email prior to the course/workshop start date or it will be available in the Learning Management System on the website.)
To join a meeting go to https://zoom.us/join
Enter the Meeting ID and click join.

You may be prompted to join your audio.

Mute/Unmute & Video Settings
Once you are in the meeting, you will be able to mute/unmute or turn your camera on/off in the menu bar at the bottom of the zoom window.

If you have multiple microphone settings or are connected to headphones via Bluetooth, you will be able to change your microphone settings via the arrow beside your mute button.

The same applies for your video settings (eg, if your laptop has both a front facing and back facing camera)
Maintaining Internet Connectivity
Should your internet connection drop out, please have these back up plans in place.
- Be ready to use your mobile phone as a hot spot to provide a secondary internet connection or use a portable internet connection/ dongle if you have one OR
- Log in to the zoom meeting on your mobile phone OR
- Be ready to call in to the meeting on your phone by dialling in on one of the numbers below so you can join the audio part of the call while your internet is reconnecting again.
Please call these landlines-
Dial in from your phone (no video)
+61 2 8015 6011 Australia
+61 3 7018 2005 Australia
+61 7 3185 3730 Australia
+61 8 6119 3900 Australia
+61 8 7150 1149 Australia
Students are responsible for their own internet connections.
Chat with your peers / Ask a Question
You can use the Chat function to message the other meeting attendees or ask questions, located on the black menu bar at the bottom of your Zoom screen. Chat is to be used to make comments and ask questions of the presenter and to discuss the workshop topic amongst the participants. It can also be used to share resources, links to research, articles, or videos with other participants. Please ensure these are relevant to the presentation.
Choose Video Layout
In the top right corner of the Zoom window, you can switch between the Active Speaker view (where the meeting host is the dominant picture in view) or Gallery view (where participants are displayed in small squares)
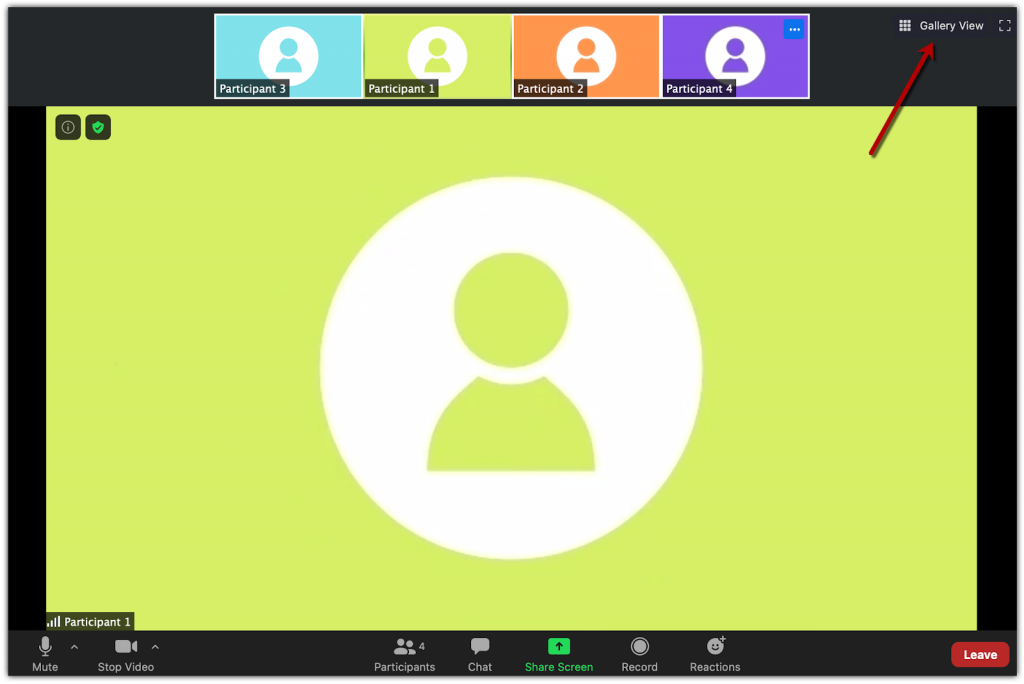
Pin Video
Pin video allows you to disable active speaker view and only view a specific speaker. You can pin a video by right-clicking on the video of the person you want to pin or hover your cursor over the participant’s video and click the three dots (…) that appear. Select Pin Video.
Zoom has a lot of useful resources and how to guides – https://support.zoom.us/